Vorhang [PHOTOSHOP-LEICHT]
Das Forum der Foren :: Grafik und Design :: Service für GrafikDesign :: Tipps für Grafik-Design / Tutorials
Seite 1 von 1
![Vorhang [PHOTOSHOP-LEICHT] Empty](https://2img.net/i/empty.gif) Vorhang [PHOTOSHOP-LEICHT]
Vorhang [PHOTOSHOP-LEICHT]
Hier möchte ich Euch einmal zeigen, wie man einen Vorhang mit Photoshop erstellen kann.
Im Tutorial arbeite ich mit Photoshop 6 (läßt sich mit jedem Photoshop nacharbeiten)
Vorraussetzung: Grundkenntnisse zur Werkzeugbenutzung. Das Tut ist für Anfänger geschrieben und ist sehr leicht ;-)
Zunächst erstelle eine neue Datei, Größe egal, je nachdem wie groß Dein Endbild werden soll, meines ist 500 x 500 Pixel Hintergrund schwarz oder transparent.
Die erste Ebene wird jetzt schwarz eingefärbt, mit dem Farbeimer (wenn sie nicht schon schwarz ist)
Dann Ebene / Neu/ Ebene (ich nenne sie Vorhang)
Stelle Deine Vordergrundfarbe und Hintergrundfarbe ein, wie Du den Vorhang haben möchtest, ich würde Schwarz als Hintergrundfarbe wählen, damit erziehlt man die besten Ergebnisse. Als Vordergrundfarbe wählte ich ein normales rot.
Wähle nun das Verlaufswerkzeug mit folgender Einstellung:
![Vorhang [PHOTOSHOP-LEICHT] Vor1](https://2img.net/h/i4.photobucket.com/albums/y146/Hexekati/Tutorials/vor1.jpg)
Ganz wichtig ist die Einstellung Differenz.
Jetzt positioniere Deine Maus links im Arbeitsfenster und ziehe eine waagerechte Linie, ca 1cm lang, so solls aussehen:
![Vorhang [PHOTOSHOP-LEICHT] Vor2](https://2img.net/h/i4.photobucket.com/albums/y146/Hexekati/Tutorials/vor2.jpg)
Nun siehst Du einen roten kurzen senkrechten Verlauf. setz Deine Maus ein paar mm weiter und setze den Verlauf aber dieses mal von rechts nach links, wiederhole das, immer an einer anderen Stelle in etwas unterschiedlichen Abständen. Auch ruhig ein bischen weniger waagerecht, das sieht dann so aus:
![Vorhang [PHOTOSHOP-LEICHT] OhneTitel-1Kopie](https://2img.net/h/i4.photobucket.com/albums/y146/Hexekati/Tutorials/OhneTitel-1Kopie.jpg)
Jetzt siehts schon aus wie ein Vorhang, ich bin jetzt aber noch mit dem Weichzeichner drüber gegangen, mit diesen Einstellungen:
Filter / Weichzeichnungsfilter / Gaußscher Weichzeichner
![Vorhang [PHOTOSHOP-LEICHT] Vor3](https://2img.net/h/i4.photobucket.com/albums/y146/Hexekati/Tutorials/vor3.jpg)
Nun wollen wir den Vorhang öffnen, dazu erstelle eine Auswahl (Auswahlwerkzeug) bis zu der Stelle, wo der Vorhang aufgehen soll, am besten Du nimmst eine Stelle, wo die Falte senkrecht nach unten geht und nicht schief ist.
![Vorhang [PHOTOSHOP-LEICHT] Vor4](https://2img.net/h/i4.photobucket.com/albums/y146/Hexekati/Tutorials/vor4.jpg)
Nun wähle mit dieser Auswahl, das Verschiebewerkzeug und transformiere folgender Weise die Auswahl:
Bearbeiten / Transformieren / Verzerren
Nimm die die Auswahlecke unten rechts (Willst Du den Vorhang auf der anderen Seite öffnen, nimm die andere Ecke) und ziehe sie nach links, so dass sich der Vorhang öffnet.
![Vorhang [PHOTOSHOP-LEICHT] Vor5](https://2img.net/h/i4.photobucket.com/albums/y146/Hexekati/Tutorials/vor5.jpg)
Evtl. mußt Du die obere Ecke auch etwas verschieben, aber mehr zur Bildmitte, so dass es paßt.
Du könntest die Transformation nun auch auf der anderen Seite anwenden. Wenn Du vorhast, jemandem aus hinter dem Vorhang herausluken zu lassen, mußt Du eine Vorhanghälfte auf eine andere Ebene verschieben, dazu einfach, bei aktivierter Auswahl, des grade transformierten Vorhangs kopieren, Ebene /Neu/ Ebene ; Bearbeiten /Einfügen, jetzt kannst Du zwieschen den Ebenen eine weitere Ebene einfügen wo Du dann eine Figut oder gegenstand einfügen kannst.
Auswahl aufheben. Ich habe meine Auswahl nicht ganz korrekt getroffen, ein dünner roter Strich, wird nun mit einer Werkzeugspitze (Pinsel rund, hart, 9px) per Radiergummi wegradiert. Bischen schummeln muß auch mal sein ;-)
Das wars schon, viel Spaß beim nacharbeiten
![Vorhang [PHOTOSHOP-LEICHT] Ergebnis](https://2img.net/h/i4.photobucket.com/albums/y146/Hexekati/Tutorials/ergebnis.jpg)
Eure Hexekati
Im Tutorial arbeite ich mit Photoshop 6 (läßt sich mit jedem Photoshop nacharbeiten)
Vorraussetzung: Grundkenntnisse zur Werkzeugbenutzung. Das Tut ist für Anfänger geschrieben und ist sehr leicht ;-)
Zunächst erstelle eine neue Datei, Größe egal, je nachdem wie groß Dein Endbild werden soll, meines ist 500 x 500 Pixel Hintergrund schwarz oder transparent.
Die erste Ebene wird jetzt schwarz eingefärbt, mit dem Farbeimer (wenn sie nicht schon schwarz ist)
Dann Ebene / Neu/ Ebene (ich nenne sie Vorhang)
Stelle Deine Vordergrundfarbe und Hintergrundfarbe ein, wie Du den Vorhang haben möchtest, ich würde Schwarz als Hintergrundfarbe wählen, damit erziehlt man die besten Ergebnisse. Als Vordergrundfarbe wählte ich ein normales rot.
Wähle nun das Verlaufswerkzeug mit folgender Einstellung:
![Vorhang [PHOTOSHOP-LEICHT] Vor1](https://2img.net/h/i4.photobucket.com/albums/y146/Hexekati/Tutorials/vor1.jpg)
Ganz wichtig ist die Einstellung Differenz.
Jetzt positioniere Deine Maus links im Arbeitsfenster und ziehe eine waagerechte Linie, ca 1cm lang, so solls aussehen:
![Vorhang [PHOTOSHOP-LEICHT] Vor2](https://2img.net/h/i4.photobucket.com/albums/y146/Hexekati/Tutorials/vor2.jpg)
Nun siehst Du einen roten kurzen senkrechten Verlauf. setz Deine Maus ein paar mm weiter und setze den Verlauf aber dieses mal von rechts nach links, wiederhole das, immer an einer anderen Stelle in etwas unterschiedlichen Abständen. Auch ruhig ein bischen weniger waagerecht, das sieht dann so aus:
![Vorhang [PHOTOSHOP-LEICHT] OhneTitel-1Kopie](https://2img.net/h/i4.photobucket.com/albums/y146/Hexekati/Tutorials/OhneTitel-1Kopie.jpg)
Jetzt siehts schon aus wie ein Vorhang, ich bin jetzt aber noch mit dem Weichzeichner drüber gegangen, mit diesen Einstellungen:
Filter / Weichzeichnungsfilter / Gaußscher Weichzeichner
![Vorhang [PHOTOSHOP-LEICHT] Vor3](https://2img.net/h/i4.photobucket.com/albums/y146/Hexekati/Tutorials/vor3.jpg)
Nun wollen wir den Vorhang öffnen, dazu erstelle eine Auswahl (Auswahlwerkzeug) bis zu der Stelle, wo der Vorhang aufgehen soll, am besten Du nimmst eine Stelle, wo die Falte senkrecht nach unten geht und nicht schief ist.
![Vorhang [PHOTOSHOP-LEICHT] Vor4](https://2img.net/h/i4.photobucket.com/albums/y146/Hexekati/Tutorials/vor4.jpg)
Nun wähle mit dieser Auswahl, das Verschiebewerkzeug und transformiere folgender Weise die Auswahl:
Bearbeiten / Transformieren / Verzerren
Nimm die die Auswahlecke unten rechts (Willst Du den Vorhang auf der anderen Seite öffnen, nimm die andere Ecke) und ziehe sie nach links, so dass sich der Vorhang öffnet.
![Vorhang [PHOTOSHOP-LEICHT] Vor5](https://2img.net/h/i4.photobucket.com/albums/y146/Hexekati/Tutorials/vor5.jpg)
Evtl. mußt Du die obere Ecke auch etwas verschieben, aber mehr zur Bildmitte, so dass es paßt.
Du könntest die Transformation nun auch auf der anderen Seite anwenden. Wenn Du vorhast, jemandem aus hinter dem Vorhang herausluken zu lassen, mußt Du eine Vorhanghälfte auf eine andere Ebene verschieben, dazu einfach, bei aktivierter Auswahl, des grade transformierten Vorhangs kopieren, Ebene /Neu/ Ebene ; Bearbeiten /Einfügen, jetzt kannst Du zwieschen den Ebenen eine weitere Ebene einfügen wo Du dann eine Figut oder gegenstand einfügen kannst.
Auswahl aufheben. Ich habe meine Auswahl nicht ganz korrekt getroffen, ein dünner roter Strich, wird nun mit einer Werkzeugspitze (Pinsel rund, hart, 9px) per Radiergummi wegradiert. Bischen schummeln muß auch mal sein ;-)
Das wars schon, viel Spaß beim nacharbeiten
![Vorhang [PHOTOSHOP-LEICHT] Ergebnis](https://2img.net/h/i4.photobucket.com/albums/y146/Hexekati/Tutorials/ergebnis.jpg)
Eure Hexekati

Hexekati- GrafikDesigner

-
 Anzahl der Beiträge : 3507
Anzahl der Beiträge : 3507
Hinweis : Bei Änderungswünschen einen neuen Thread aufmachen, PN's werden nicht beantwortet
Browser :
Verwarnung :
Anmeldedatum : 21.03.08
 Ähnliche Themen
Ähnliche Themen» [Photoshop]Wasser Schrift Effekt[Leicht]
» Intro Vorhang!!!
» Intro / Vorhang einbauen
» Leicht...angenervt -.-
» [Photoshop]Glaseffekt
» Intro Vorhang!!!
» Intro / Vorhang einbauen
» Leicht...angenervt -.-
» [Photoshop]Glaseffekt
Das Forum der Foren :: Grafik und Design :: Service für GrafikDesign :: Tipps für Grafik-Design / Tutorials
Seite 1 von 1
Befugnisse in diesem Forum
Sie können in diesem Forum nicht antworten|
|
|
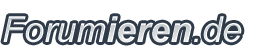
 Kostenloses Forum erstellen
Kostenloses Forum erstellen![Vorhang [PHOTOSHOP-LEICHT] Fb11](https://i.servimg.com/u/f21/18/21/41/30/fb11.png) Facebook
Facebook![Vorhang [PHOTOSHOP-LEICHT] Gp10](https://i.servimg.com/u/f21/18/21/41/30/gp10.png) Google+
Google+
